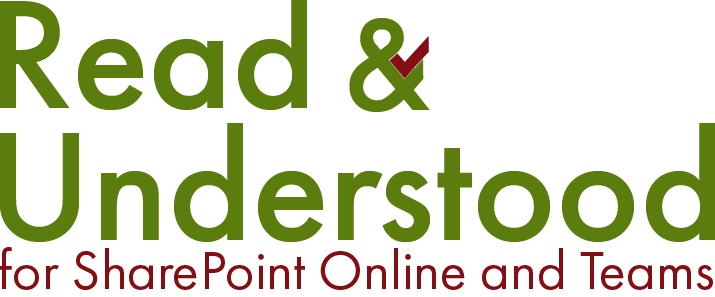Introduction
Permissions within SharePoint can be complicated and to ensure those that are required to Read and Acknowledge documents, we must ensure users will have the neccessary access to the Read and Understood App within the SharePoint Site.
If users are granted access at a site level with either ‘Read/Edit/Full Control’ permissions, then you do not need to make the changes below. If however, you only grant User access at either a Library or File access then we must ensure users have the appropriate permissions to the Read and Understood App.
Instructions
Important: The instructions provided do not grant users additional access to site content such as page/documents. They do, however, provide the minimum site level permissions to access the Read and Understood App.
-
From the SharePoint Site that Read and Understood is installed, click the Cog in the top right of the page

-
Click Site Permisions

-
Click 'Advanced permissions settings'

-
On the Permissions Page, click Permission level

Note: This new additional Permission Level will ensure User are not granted access to additional content in your site such as pages or files.
-
On the Permission Levels Page, click Add a Permission level

-
In the Name field, provide a description. for example 'Read and Understood App Access'
-
Check the boxes for the following Permissions:

-
Click Submit to save the Permission Level
-
On the Permission Levels page click the Permissions breadcrumb link

-
From the Site Permissions Page, click Create Group

-
On the Create Group Page, enter a Name for the Group, for example 'Read and Understood App Access'
-
Next, assign the Permissions to the New Group by selecting the Permission Level created above.

-
Click Create to complete the Group creation
Note: SharePoint will redirect you to the group membership page and by default you will have your account added, which can be removed, should you wish.
-
Click New

-
In the 'Enter names or email addresses' type Every and you should see a group 'Everyone except external users' appear, click to add it to the field.

-
Click Share