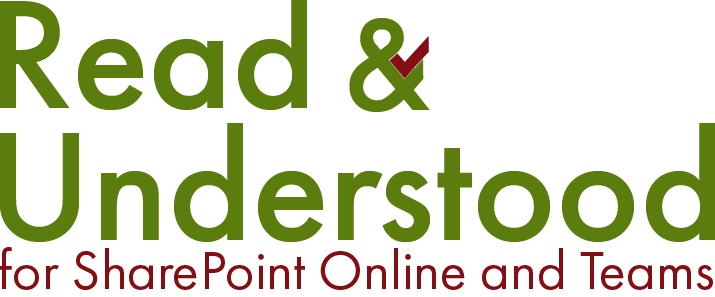Enable a Library for Read and Understood
If you have just completed the Site Subscription the App will, once the subscription is complete, automatically redirect you to 'Enable Libraries', in which case skip to step 3 below.
-
Click Site Contents, from the Cog (top right of the SharePoint site), Click Site Pages, then click the Read and Understood App page.
-
from the App navigation menu, click Enable Libraries
If you do not see the 'Enable Library' menu option, click 'Site Administration' and add your account into the 'Set Library Default Permissions' field.

-
The add-in will display a list of Libraries in the current site, including sub-sites. Expand the sub-sites to view libraries within the sub-site. Click the library you wish to enable for Read and Understood.

Note: Libraries in Red have already been enabled, those in purple are yet to be enabled.
-
Having clicked the Library you wish to enable, this popup will appear:

-
Click Enable this library button setting it to Yes.

-
From the dropdown choose a Site.

Having enabled a Library, you will be redirected to the Read and Understood Document Selector List.

A Document Selector is the mechanism by which we instruct the Read and Understood App with a set of rules, for example:
set Acknowledge Recipient Adressees, alternatively, you can now define the recipients on documents using Column Recipient Addressing.
how long users will have to Acknowledge Reading
whether reminder emails should be sent to those who have not acknowledged after an elapsed time, and
who will receive the Summary Email of those who did or did not acknowledge reading