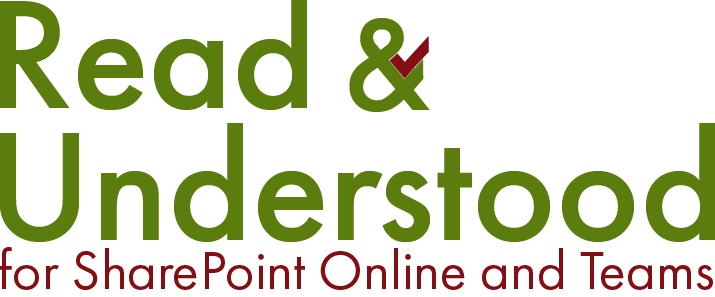Introduction
For customers with a trial version of Read and Understood or who have a paid plan can benefit from installing ‘Acknowledge’ the Read and Understood Teams and SharePoint App. The App, as shown below, will show a User all their active acknowledgement reading requests. From within the app they can open the acknowledgement page, which also contains the file (Word Document, Excel, PDF, Video etc) that requires acknowledging.
1. Acknowledge Teams Personal Tab App
2. Link to open document in SharePoint in a new browser tab
3. Date by which acknowledgement is required
4. Open Reading and Acknowledgement pane, see below:
1. Confirmation of reading document (optional). Users can be required, like with Terms of Service on many websites, to check a box to confirm that have fully read the document before being allowed to click the Acknowledge buttons.
2. Acknowledge reading. Users are presented with two Acknowledge Options, the Green button allows them to acknowledge without comments, however the Red button (optional) requires the comments to be filled in. It is possible to remove the Red button feature of not required, but is useful way to provide editorial feedback.
3. Word document and the content to be acknowledged. This does not have to be a Word documents and could be a PDF, Video etc.
The same acknowledge app can be added to a SharePoint Page.
The same acknowledge app can be added to Outlook.
Installing or Upgrading the App for SharePoint and Teams
IMPORTANT: Before installing the Teams App you must have followed the instructions here to install and configure the Read and Understood for SharePoint App.
- Download the Read and Understood Teams app here
- In your 365 tenant, navigate to the Tenant Admin
- From the Admin Centers, click SharePoint
- From the navigation mention, click More features
- Locate 'Apps' and click 'Open'
- Click the link at the top of the page to go to 'classic experience'. By default the 'Apps for SharePoint' (often referred to as the App Catalog) option will be selected.
- Upload or drag and drop the acknowledge.sppkg to the App Catalog.
- Select the Acknowledge package file, click the Files tab and click Deploy.
- In the Popup window, ensure that the 'Make this solution available to all sites in the organization' option is selected, so that the web part can be used from the Microsoft Teams side.
- If installing for the first time, select the Acknowledge package in the SharePoint tenant App Catalog and click the 'Sync to Teams' button in the Files tab. When upgrading, refer to the Version History Table at the end of this page.
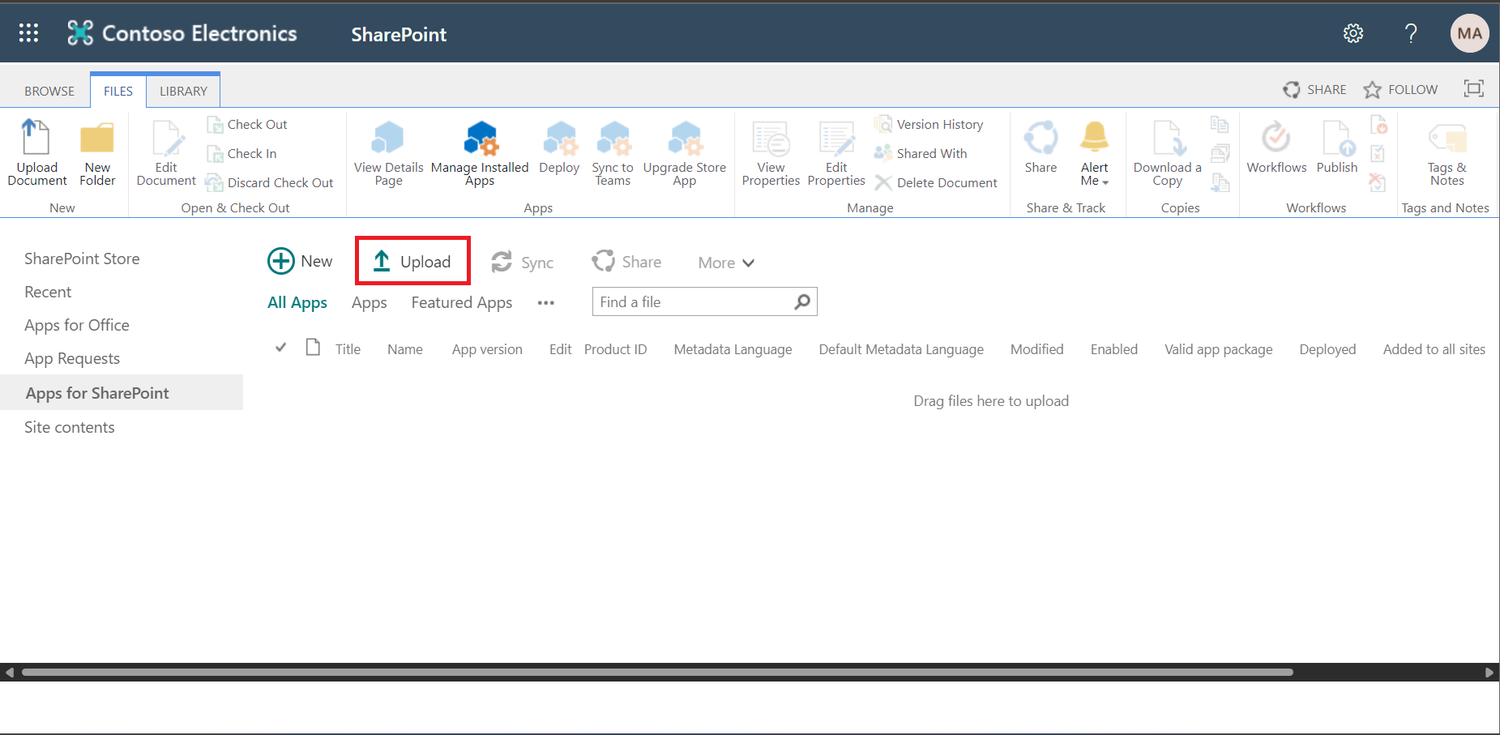
Note: image used is a Microsoft stock image and is a guide to the process.
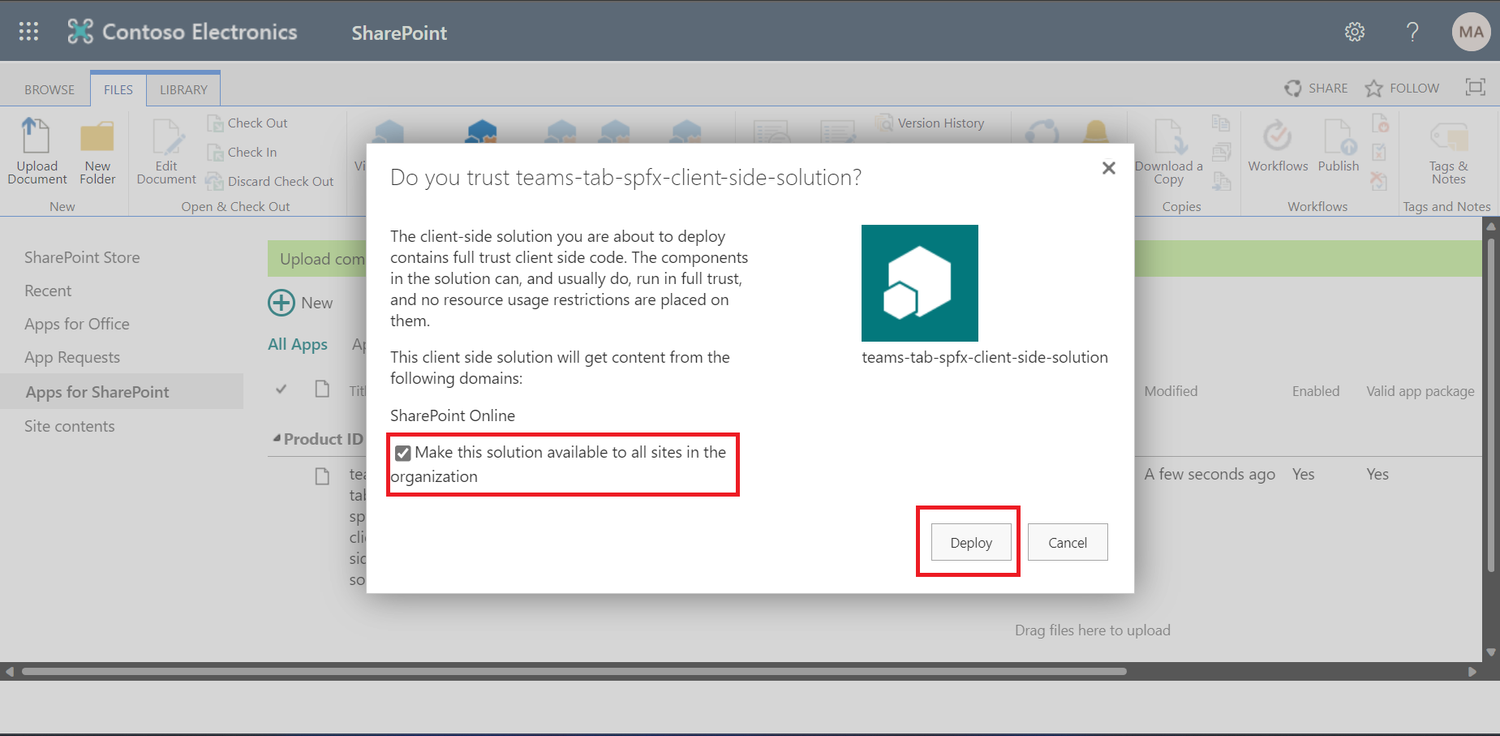
Note: image used is a Microsoft stock image and is a guide to the process.
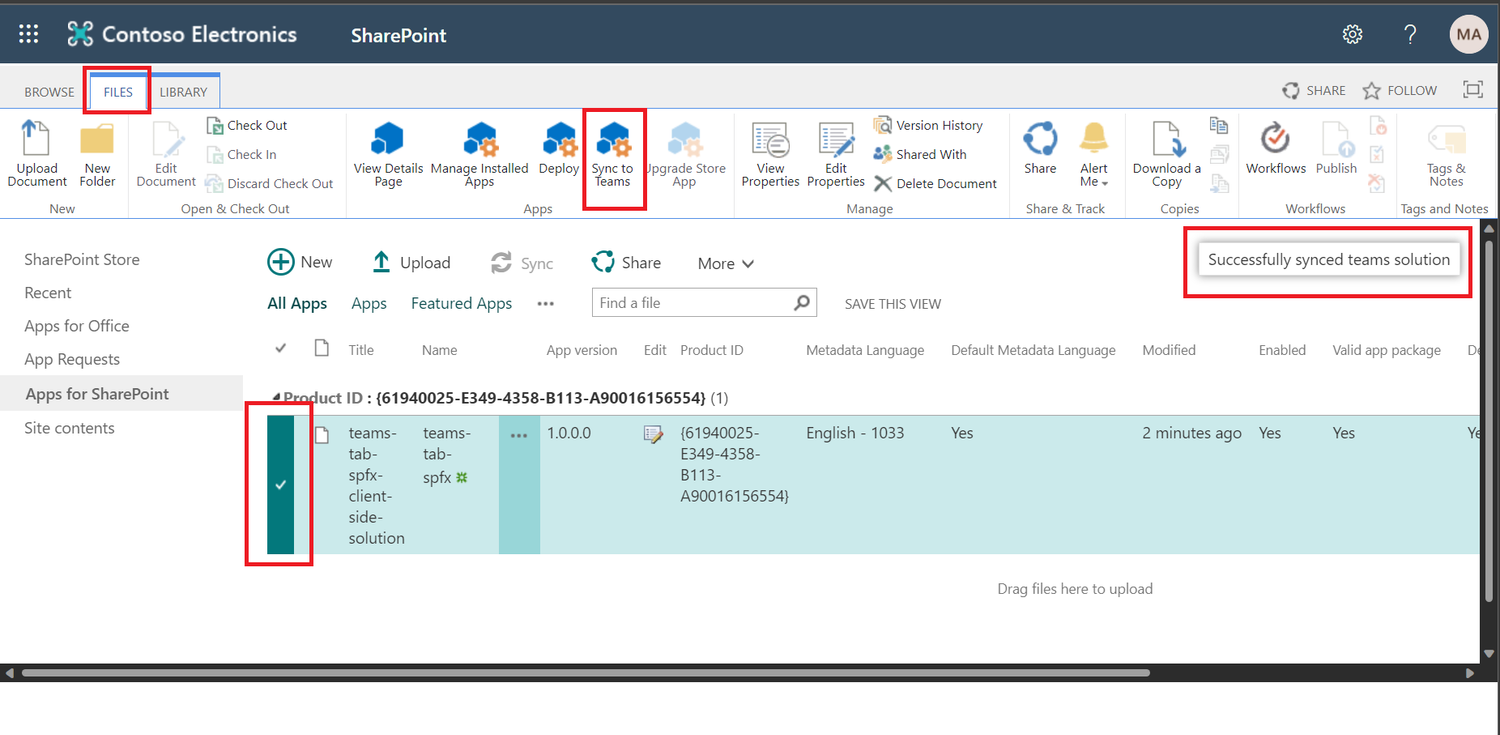
Note: image used is a Microsoft stock image and is a guide to the process.
Confirm that you can see the status message on the top-right corner.
Adding the App to Teams
- Switch to Microsoft Teams and check the App Catalog status by selecting Apps from the left navigation
- Confirm that you can see Acknowledge app in the catalog:
This can take few minutes due to caching.
- Click Open and then Pin the App
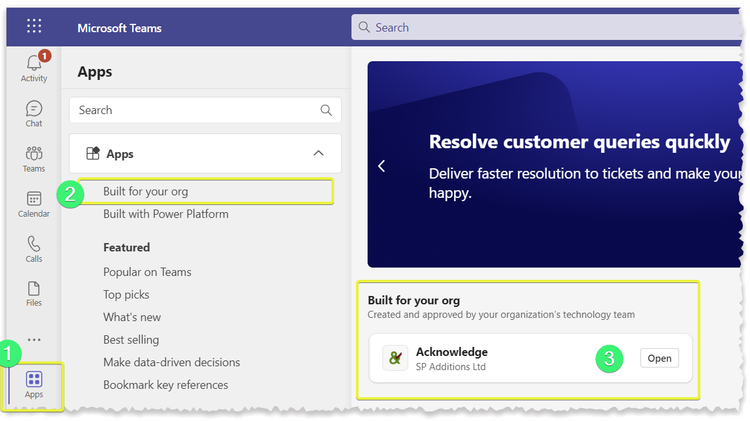
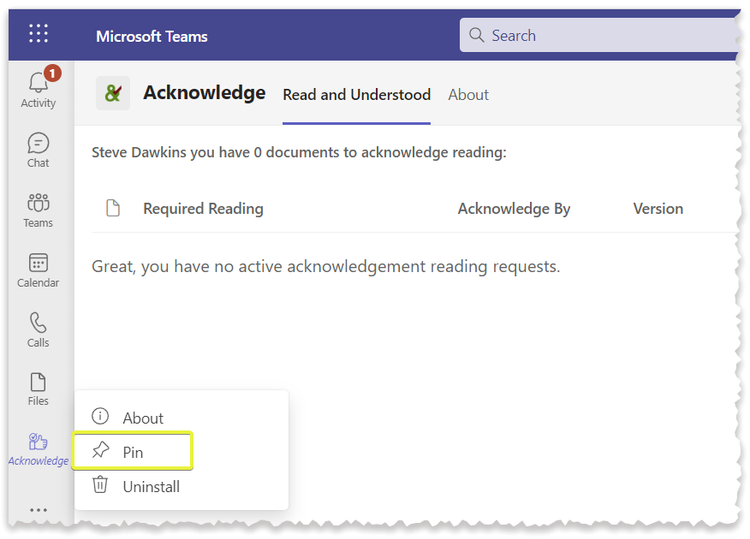
Adding the App to a SharePoint Page
- Open the SharePoint Page you wish to the add the App to. The page must be a modern SharePoint page as Classic SharePoint pages are not supported for modern Apps.
- Edit the Page and add an App
- Save the Page. It will then reload, and depending on the account you are logged in with it will show any acknowledgment requests you have.
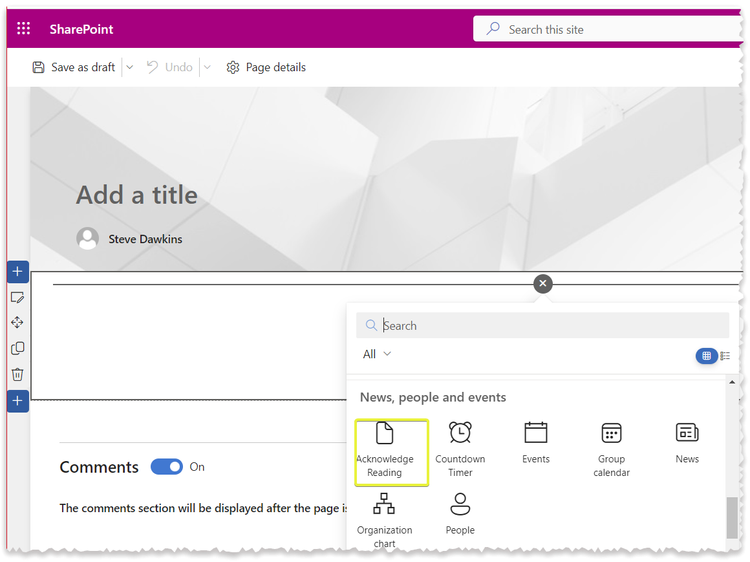


Version History
Features are regularly made to the app, and detailed below. You can check the version your company is using by following the Install / Upgrade instructions above from step 2 and checking the App Version column to ensure it matches the latest release available.
Version History
We advise that if you are not running the latest update, that you should install the latest version
| Version | Description | Release Date | Latest |
|---|---|---|---|
| 2.0.3.4 | Multi-region support (inc. Australia) | 14th April 2025 | Latest here |
| 2.0.3.3 | Styling improvements. | 9th October 2024 | |
| 2.0.3.2 | Improved Region support | 27th June 2024 | |
| 2.0.3.1 | Introduction of Card Presentation for SharePoint App | 16th May 2024 | |
| 2.0.2.17 | Improved iOS Styling for mobile | 4th December 2023 |