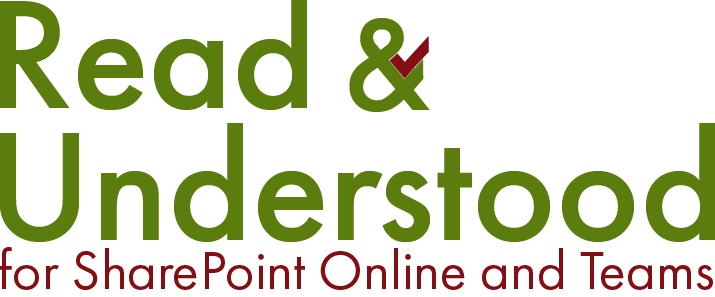Introduction
Column Recipient Addressing enables companies to set who Read and Understood should send acknowledgement requests to, by using SharePoint People Picker columns to select either Users or Entra Groups. In a production site, we strongly suggest using Entra Groups in conjunction with Onboarding. If you specify Users, then if a new employee joins and you want to include them, you’ll have to edit the properties of the file which will create a new version of the file and send another acknowledgement request to ALL the users.
Automatically Creating the Columns in SharePoint
For customers who installed the App before 1st Sept. 2024, By providing the Read and Understood app Full Control access to the SharePoint site, when a new Library is ‘Enabled’ the App will automatically add the 3 columns. Alternatively, follow the instructions below to add them Manually.
Creating the Columns Manually
Each column must be created using the following names (once created, they can then be renamed):
rau_AcknowledgementAddressees
rau_NotifyAddressees, and
rau_AcknowledgementOverdueCCs
To create them the columns, navigate to the SharePoint site you have installed the Read and Understood App, and:
Click the Cog (top right of the SharePoint page) > Site Information > View all site settings.
From the Web Designer Galleries section, click ‘Site columns’
At the top of the page is a Create link, click Create.
Copy the text from one of the 3 column names above, and paste it into the ‘Column name’ field
From the list of Column types, click ‘Person or Group’
If this is the first of the three columns you are creating, click ‘New group’ and type _readandunderstood. For subsequent columns, from the dropdown select _readandunderstood.
Change ‘Allow multiple selections’ to Yes.
Change ‘Allow selection of’ to People and Groups.
Click OK to save. Now repeat steps 2-9 for the remaining columns
Here is an example of the the form and settings:
SharePoint Site Column for Read and Understood Column Recipient Addressing
SharePoint Site Column for Read and Understood Column Recipient Addressing
Once you have created all 3 columns, it is now possible to relabel the column names:
From the Web Designer Galleries section, click ‘Site columns’
The columns will be grouped, local _readandunderstood and click the Column name to edit it.
Replace the Name field, for example:
rau_AcknowledgementAddressees with Ack. Addressees
rau_NotifyAddressees, with Not. Addressees
rau_AcknowledgementOverdueCCs with Ack. CCs Overdue Addressees
Adding the Columns to your SharePoint Read and Understood enabled library
Having created the three columns in the site, we can now add the columns to any libraries we have enabled for Read and Understood. In your SharePoint site, open the Library you wish to add the three columns to and:
Click the Cog (top right of the SharePoint page) > Library Settings > More library settings
Locate the Columns section on the settings page and click ‘Add from existing site columns’ (the option appears at the bottom of the list of columns)
Use the ‘Select site columns from’ dropdown to find the three columns by selecting _readandunderstood
You can select all three columns and then click Add.
Uncheck the checkbox ‘Add to default view’ as this information is only pertinent to the Content Editors and not all users reading the documents.
Click Ok to save.