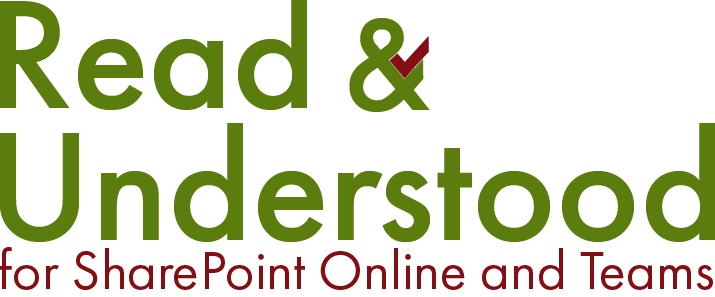About
The information provided below will demonstrate how you can utilise the ‘Manage Document Version Lifecycles’ (Fast-Track) feature to push a document through the Read and Understood lifecycle. It is important to point out that the ability to push a document through the entire lifecycle is only available while in Trial mode. However, when in production mode, it is possible to put a new document or version into the lifecycle and send acknowledgement requests before the overnight automated processing, thereby getting updates out to users faster.
Document Changes
Read and Understood monitors ‘Enabled Library’ SharePoint change log which will tell the App of any new or updated documents. Before you can ‘Manage Document Version Lifecycles’ (Fast-Track) a document it is important a change is made to an existing document or a new file is added which is targeted by the document selector.
Onboarding
When this feature is enabled on a Document Selector, the Read and Understood App will monitor Microsoft Entra group membership and any time a new users is added, an acknowledgement request is sent. Important: Onboarding notifications are only sent during the overnight processing, midnight local time.
Update a Document in the Library
Simply update a document in the library selected. You can either change the content of the file, check-out / check-in a file, or change a SharePoint field property such as the Title. Alternatively, you can upload/create a new file in the library.
If this is a new enabled library or you have just enabled Column Recipient Addressing, then read this page.
If you are using SharePoint Publishing feature or Approval then Read and Understood is aligned with those SharePoint capabilities. The benefits of using features such as Major and Minor versioning (publishing) authors have better control over document management process to ensure that whilst working on the documents in the Site, employees will only see the most current Major version.
Site Permissions
It is essential that the users participating in the Acknowledgement process have access to not only the Site Content but the Read and Understood App. If you grant permissions for those users required to Acknowledge Documents at a Site Level this will be fine. However, if permissions are set on the Library or File, then you must ensure the user has access to the Read and Understood App which is documented here… If permissions are not set correct users may see an access denied Acknowledgement page.
Manage Document Version Lifecycles (formerly Fast-track) the Notification Process
For evaluation purposes, whilst in Trial Mode, you can push a document in the Read and Understood lifecycle through each step without having to wait for the elapsed time.
Important: This mechanism can be used for evaluation purposes. However, when out of Trial Mode, you can send the initial notifcation early without having to wait for the midnight automated run. You would use this if you had a crital document that your team need to be aware of immediately.
Click the ‘Manage Document Version Lifecycles’ (Fast-Track) icon from the settings list,

Result: a dialog will appear like this:

The document updated will now appear in the ‘Documents that will enter Read and Understood lifecycle’ section.
-
Click the ‘Process all new documents now’ button. While the background process runs the button will be disabled and a message below the button will explain what is happening.

After a few seconds the screen will update and display the document/s in the ‘Documents already in Read and Understood Process that can be transitioned to the next stage’, as show below:

-
To trigger the notifications, we click the ‘Run’ icon. Each row in this table relates to the Document Selector and Document.

Depending on the types of notifications for the Document Selector you will see something like this:

-
Any notification/acknowledgements can be processed by clicking the Run button. As each step is processed, you can review the emails received.
Once the notification has processed the users defined in the Document Selector as the ‘To’ recipients will receive the emails. The example below if for an Acknowledgement request:

To acknowledge reading the document click the link provided, as show above. This will take the user to the SharePoint application and display the following page:

Users are required to provide feedback on the document and then click the button to acknowledge reading.
Reminder emails are only sent to those employees who have yet to acknowledge the reading request.
Important: While in Trial mode the number of emails we send is limited to a maximum of 5 per-process step, this is so you do not exhaust the trial mode notifications. The Summary Report is sent at the end of the process. Names of those who acknowledged, including their response, will be displayed. Those named users that did not acknowledge are also listed.
Other Tasks
It is imperative that your IT team whitelist readandunderstood.com in your Microsoft Exchange. When you start to send emails as it is possible some emails maybe blocked from reaching the intended recipient.
Configure Email templates – insert your company logo
View Reports from within the App Menu.