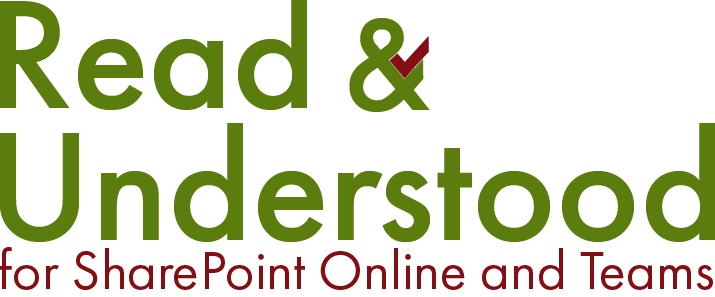Choose the Subscription Plan and Complete Registration
Having installed Read and Understood App you will need to choose the subscription plan that suits your site requirements and complete the registration. During the registration you NOT required to provide credit card details.
Choosing the Right Plan:
If you have installed the App to a non-production site for Evaluation purposes then select a Free Plan (step 2). However, if you have installed the App to a Production Site then choosing the right plan is important. Consider the following points to make a better informed decision:
Free Plan- Ideal for Teams sites with a small number of Users, ~10 and ~10 new or updated documents per month, or
- Evaluation purposes
- Dedicated App storage for your 365 Tenant
- Inclusive of ~300,000 per month User Acknowledgement emails
Note: if choosing a paid plan you will be required to provide an Office 365 Shared Mailbox so the App to send emails. Following the instructions here to provide the Read and Understood App the necessary permissions to send emails.
The instructions below will walk you through the process of picking the plan and completing your registration:
-
From Site Contents, click the Read and Understood App

-
The Site Subscription Page will list all available plans, as show in the image below. Select the appropriate plan

Review the subscription details including our Terms of Service, Privacy Policy and GDPR Privacy Notice. If you are happy to proceed, check the box that you agree... press the button to add the subscription to the site.

-
On the Site Subscription page complete the required details, check the box and click Enable Subscription
Important: The Site Subscription will create a ZoHo customer subscription, through which you will be able to manage your subscription to Read and Understood. You will receive an email shortly after enabling your subscription for you to complete the ZoHo setup, you must complete that process.

Azure setup and Subscription Complete screen. An email will be sent but which contains these details about your ZoHo Customer ID. You will need this information to access your customer account to manage payments or cancel the subscription for a Site.

Now the Read and Understood subscription is complete we need to collect an email address as a point of contact and a verification step on the email address. This email address is only used to commuicate system status issues and not use for any marketing purposes.
-
The App will prompt you to provide an Application Notification Contact email address, enter a valid email account or a 'Mail Enabled Security Group' (more information at Learn.Microsoft.com).
Important: We strongly recommend the use of a 'Mail Enabled Security Group' with minimum of two users. We only ever use this address to email you of Application related information, such as mail delivery failures, were an essential account is disabled or deleted.

-
Once entered, an email will be sent with a verification code to that account. Enter the verification code on the form. If you haven't received the email, please check your junk folder. It is also possible that Microsoft Exchange blocks the mails, in which case check our FAQ's and Emails not received by recipients.
The App will prompt you to provide an Shared Mailbox Account email address, enter a valid email that can be used by the app to send Employee Acknowledgement email requests. If you haven't already done so, you can provide the Read and Understood App with permissions to send emails following the instructions here.

Once entered an email will be sent with a verification code to the account entered. Copy the Verification code from the email and paste it into the form.
Note: The image above shows 'Settings Requiring Attention'. Depending the plan option chosen, for those opting to trial with one of the paid subscriptions, you will be prompted to provide a Shared Mailbox account email address.
Ignore steps 3 & 4 if you chose a Free Plan as these options are not required. If you do switch to a paid plan later, you will be required to provide details for an Share Mailbox account for the purpose of the App sending 'employees acknowledgement reading requests'.
Registration is now complete.
Site Management page
The Site Management page will appear (see image below).
The next step is to enable the first library in your Site...
Next Step - Enable a Library…
Read and Understood will only work for libraries that it have been ‘enabled’. You can follow the Enable a Library for Read and Understood here.
Further Reading:
Additional documentation on configuring Read and Understood is available on our website https://readandunderstood.com/download-page