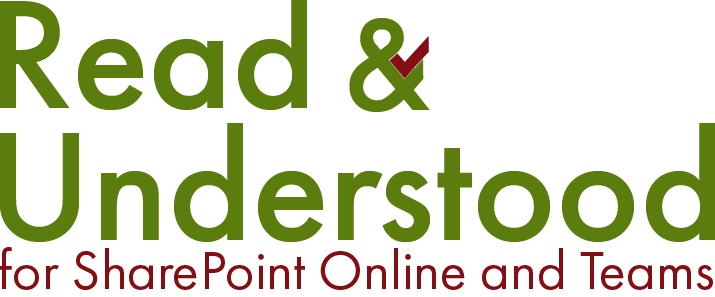Quick Start
If you are evaluating the App, we recommend following the instructions for Column Recipient Addressing. The instructions below provide the options for using Column Recipient Addressing, or Document Selector rules. The latter is beneficial where control of the acknowledgement recipients is removed from content editors in the SharePoint library.
Column Recipient Addressing
If you want to control how acknowledgements are sent using SharePoint columns, follow the steps below to start sending acknowledgement requests:
Setup Azure App Registration - This option is required for Column Addressing support and allows for Group members to be read by the App when addressing users. If you don’t wish to do this, use the Document Selector rule instructions below.
Choose Subscription Free or Paid - Grant the App Full Control Access so it can create the Site Columns for Addressing. Alternatively, you can manually create the columns.
Set the Library Document Selector Rule set:
Disable Document Selection = No
Column Recipient Addressing = Yes
Description - Your site name + Library Name
Acknowledgement Duration = 7 (we recommend 28 day duration for production)
Acknowledgement Reminder after = 2
Acknowledgement Repeat = 1
Replace the logo with your company, which must be on a public facing website for Outlook to display it.
Remove the Read and Understood footer.
Create a document or edit an existing document in the library you enabled.
Set the rau_AcknowledgeAddressees column values by specify one or two users in your company.
Set the rau_NotifyAddressees column values by specifying different user to that of the acknowledgement.
Send acknowledgement requests immediately. Read and Understood has an automated process of sending emails at midnight, so you can leave it to run naturally. Each step within the Acknowledgement lifecycle can be stepped through without waiting for the elapsed time to occur. At the end of the documents Read and Understood lifecycle, a Summary Report will be sent to the person set at the Summary Owner Recipient.
Document Selector Rules
If you want to control how acknowledgements are sent using the Read and Understood Document Selector rules, follow the steps below to start sending acknowledgement requests:
Choose Subscription Free or Paid - Give the Full Control Access so it can creat the Site Columns for Addressing.
Set the Library Document Selector Rule set:
Disable Document Selection = No
Column Recipient Addressing = No
Description - Your site name + Library Name
Acknowledgement Duration = 7 (we recommend 28 day duration for production)
Acknowledgement Reminder after = 2
Acknowledgement Repeat = 1
In the To Recipients field for ‘Acknowledge Reading’, add one or two users in your company
Replace the logo with your company, which must be on a public facing website for Outlook to display it.
Remove the Read and Understood footer.
Create a document or edit an existing document in the library you enabled.
Send acknowledgement requests immediately. Read and Understood has an automated process of sending emails at midnight, so you can leave it to run naturally. Each step within the Acknowledgement lifecycle can be stepped through without waiting for the elapsed time to occur. At the end of the documents Read and Understood lifecycle, a Summary Report will be sent to the person set at the Summary Owner Recipient.